Balíček indikátorů MT4 Supreme Edition
V tomto manuálu naleznete instrukce pro instalaci a použití MT4 Supreme Edition. Instalační proces a použití je stejné jako u nové MT5 Supreme Edition. Jednoduše použijte popsané pokyny ve Vašem MetaTraderu 5 Supreme Edition stejným způsobem.
Indikátory jsou pomocné nástroje, které doplňují obchodní platformu MetaTrader. Obvykle analyzují graf skrze individuální matematický vzorec a závěry o potenciálních pohybech v grafu činí na základě historie grafu.
Indikátory poskytují obchodní signály, které Vám pomáhají analyzovat grafy, rozpoznat trendy a cenové pohyby.
1.Instalace a spuštění indikátorů
Stáhněte si MT4 Supreme Edition a ujistěte se, že máte během instalačního procesu MetaTrader 4 zavřený.
Jakmile je stahování dokončeno, otevřete .zip soubor a dvakrát klikněte na soubor s názvem Admiral-MT4-Apps.exe uvnitř .zip souboru. Bude spuštěn pomocník pro instalaci.

Pokud máte v počítači nainstalováno více programů, klikněte na tlačítko Najít MetaTrader a zvolte správnou verzi softwaru.
Klikněte na tlačítko instalovat a postupujte dle instrukcí na obrazovce, dokud není instalace úspěšně dokončena.
V současné době je nástavba MT4 Supreme kompatibilní se systémem Windows, některé indikátory fungují také na Mac OS. Instrukce pro instalaci indikátorů na Mac OS naleznete v kapitole 1.1.

Jakmile je instalace dokončena, indikátory naleznete v obchodní platformě MetaTrader v okně navigátor.
Chcete-li umístit jeden z nich do grafu:
- klikněte pravým tlačítkem myši na příslušný indikátor a
- zvolte Přidat do grafu, nebo
- přetáhněte indikátor myší přímo do grafu.
1.1.Instalace pro Mac OS X
Jak jsme již zmínili, některé Admirals indikátory lze použít v systému Mac OS X: Candle Countdown, High-Low, Local Time, Order History, Pivot a Spread.
Chcete-li obdržet instalační soubor pro Mac, kontaktujte prosím naši zákaznickou podporu.
Před instalací správně zavřete program MetaTrader 4. Jak správně zavřít program:
- klikněte pravým tlačítkem myši na ikonu MetaTraderu dole na liště
- a zvolte Zavřít okno.
Jak nainstalovat nástavbu:
- otevřete složku Programy
- najděte program MetaTrader 4 Admirals, poté
- na něj klikněte pravým tlačítkem myši a
- vyberte možnost Zobrazit obsah
- v novém okně jděte následující cestou: disk_c → Program Files → MetaTrader 4 Admirals → MQL 4 → Indicators (upozornění: sem musíte vložit soubory indikátoru, s příponou .ex4)
- a spusťte MetaTrader.
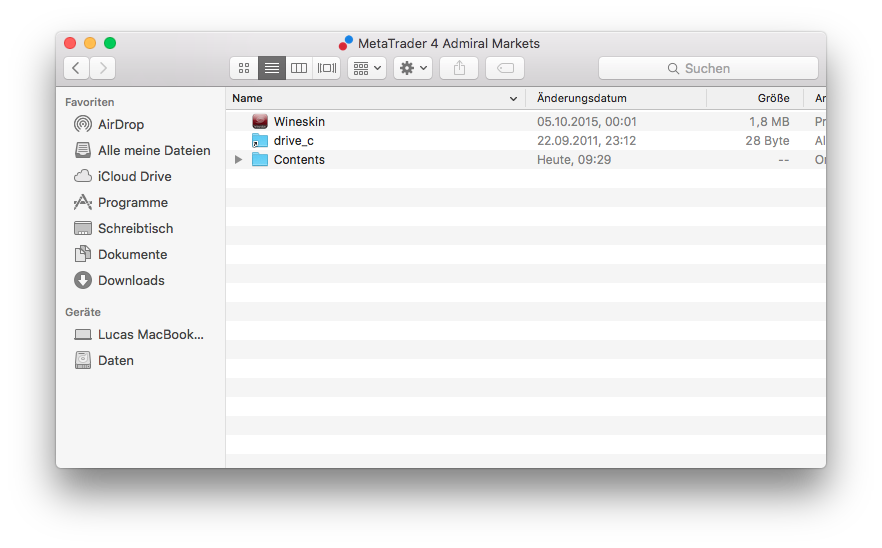
Pokud jste indikátory nainstalovali správně, naleznete je v okně navigátor.
2.Admiral Candle Countdown indikátor
Jakmile je indikátor spuštěn, zobrazí se Vám čas zbývající do další svíčky.
Ve výchozím nastavení se toto číslo objeví v pravém dolním rohu grafu. Toto nastavení můžete změnit v záložce Vložit parametry, když aplikujete indikátor na graf.

2.1.Nastavení indikátoru Candle Countdown
Individuální nastavení funkce Candle Countdown obsahuje následující:
- Label position – nastavení umístění odpočítávání času do další svíce
- Colour – nastavení barvy zobrazeného čísla
- Font a Font Size – nastavení typu a velikosti písma.
Také lze nastavit umístění odpočítávání přímo vedle svíčky. Chcete-li takové nastavení aplikovat, zvolte možnost In line with price. Vezměte prosím na vědomí, že pro tuto funkci musí být aktivováno rolování grafem (chart scrolling).
Dále lze nastavit alarm na nové svíčky v řadě Alert.

3.Admiral Chart Group indikátor
Admiral Chart Group indikátor je užitečný nástroj, pokud si chcete zobrazit několik grafů najednou. Například můžete studovat jeden instrument na několika timeframech, v každém grafu zvolit jiný časový rámec a změnit symbol pro všechny grafy jedním kliknutím.
Hlavní výhodou funkce Chart Group je schopnost změnit všechna okna v grafu najednou. Indikátor automaticky aplikuje změny na všechny grafy.
Aby tento indikátor fungoval správně, musí být aplikován na všechna okna grafu, která si přejete připojit. Poté se objeví v pravém dolním rohu každého grafu okno pro text.
Ručně lze zadat název skupiny grafů, která spojuje všechny grafy stejným názvem v okně pro text. Tato možnost není citlivá na velká nebo malá písmena.

4.Admiral Freehand Drawing indikátor
Admiral Freehand Drawing indikátor je nástroj, díky kterému můžete do grafu ručně kreslit.
Přetáhněte indikátor do grafu, držte písmeno D (draw) a kreslete myší.

4.1.Nastavení a klávesové zkratky
Jako výchozí je nastavena barva pro kreslení červená, jiné barvy lze použít pro stisknutí dalších kláves:
- B pro modrou (blue)
- Y pro žlutou (yellow)
- N pro černou
- W pro bílou (white).
Chcete-li se vrátit zpátky k červené, stiskněte R (red).
Naposledy namalovaný objekt můžete také smazat stisknutím X.
Dále lze nastavit klávesové zkratky a barvy indikátoru v záložce Vložit parametry.

5.Admiral High-Low indikátor
Admiral High-Low indikátor zobrazuje nejvyšší a nejnižší cenu v rámci zvoleného časového rámce.
Funguje na všech standardních časových rámcích jako je minutový, hodinový nebo denní.

Standardní nastavení indikátoru zobrazuje high a low denní body.
Barvy odpovídajících vodorovných čar lze nastavit v záložce Vložit parametry.
5.1.Nastavení High-Low indikátoru
- Timeframe for high & low – nastavení časové jednotky indikátoru.
- Start at bar – chooses whether the current or former candle is the point of reference for calculating high and low.
- Numbers of bars to include – nastavení počtu svíček, které budou brány v potaz při výpočtu high a low.
- Daily time range – volitelně omezuje čas dne, který je brán v potaz při výpočtu high a low.
- Apply the time ranges to open-close as well as high-low – zde lze nastavit, zda bude časový rámec aplikován na otevírací a zavírací body.
- Colour for high and low line – nastavení barvy pro high a low body.
- Widen/narrow by amount – nastavení pohybu ukazatele pro high a low dovnitř nebo ven.
- Units for widening – nastavení jednotky měření, která bude použita ve výše uvedené možnosti.
- Line style – nastavení stylu pro otevírací a zavírací linie.
- Colour for open line – aktivace aktuální hladiny otevření a nastavení barvy (pokud je barva nastavena na None neboli žádná, zůstává neaktivní).
- Colour for close line – aktivace aktuální hladiny zavření a nastavení barvy (pokud je barva nastavena na None neboli žádná, zůstává neaktivní).
- Colour for previous-close line – aktivace předchozí hladiny zavření a nastavení barvy (pokud je barva nastavena na None neboli žádná, zůstává neaktivní).
- Label-settings – nastavení popisků, úprava textu, fontu atd.
- Alert-settings – lze nastavit zvuk alarmu, když cena překříží jakoukoliv linii.

6.Admiral Local Time indikátor
Admiral Local Time indikátor nabízí možnost zobrazení Vašeho místního času v dolní části grafu.
Lze nastavit barvu zobrazení.

7.Admiral Order History indikátor
Admiral Order History indikátor umožňuje vložit přehlednou historii Vašich minulých obchodů do grafu.
Ziskové obchody jsou zobrazeny zelenou barvou, ztrátové obchody jsou označeny červenou barvou.
Pokud na ukazatele minulých obchodů najedete myší, zobrazí se Vám podrobné informace o obchodu, jako je zisk/ztráta, otevírací a zavírací cena, S/L a T/P.

Tento příklad ukazuje zisk z obchodu €33.90
Modré a šedé pruhy v grafu zobrazují další informace o minulých obchodech pro všechny symboly.
Modrý pruh zobrazuje obchody stejného symbolu - šedý pruh zobrazuje obchody všech ostatních symbolů.
7.1.Nastavení Order History indikátoru
- Include open trades? – nastavení, zda mají být aktuálně otevřené obchody zobrazeny.
- Colour coding of trades – nastavení módu tohoto indikátoru, jako je barva, zisk/ztráta nebo buy/sell.
- Colour 1 – nastavení barvy pro zisk nebo buy čáru.
- Colour 2 – nastavení barvy pro ztrátu nebo sell čáru.
- Colour for open trades – nastavení barvy bodu, kde jsou pokyny otevřeny.
- Entry and exit markers – zde lze změnit typ označení.
- Line from open to close – nastavení stylu historie obchodů.
- Stop-loss line colour style – nastavení barvy a stylu pro stop loss čáru (pro aktivaci je nutno nastavit styl).
- Take-profit line colour style – nastavení barvy a stylu pro take profit čáru (pro aktivaci je nutno nastavit styl).
- Show bands for active trading periods – aktivace nebo deaktivace zobrazení obchodů na jiném symbolu v dolní části grafu.
- In-filter-colour a Out-of-filter-colour – nastavení barvy svíček pro obchody aktivních nebo jiných symbolů.
- Size of band (pixels) – nastavení velikosti svíček.
- Filter settings – nastavení individuálního filtru pro zobrazené obchody.
8.Admiral Pivot indikátor
Pivot pointy zobrazují různé hladiny rezistence a supportů v grafu, PP-čára je nejdůležitější hladina supportu a rezistence.
R1, R2 a R3 představují přírůstky rezistence se snižujícím se významem. Oproti tomu S1, S2 a S3 představují přírůstky supportu.

8.1.Nastavení Pivot indikátoru
- Timeframe for pivot points – nastavení časového rámce, který slouží jako základ pro výpočet pivot pointů.
- Number of bars to include – nastavení počtu svíček použitých pro výpočet pivot pointů.
- Calculation for PP level – nastavení metody pro výpočet ceny pivot pointů.
- Show lines all the way across chart – umožňuje zobrazení čar podél celého grafu.
- Show labels for all lines – zobrazení popisků pivot čar.
- Bar offset for labels (+ for future) – lze nastavit posunutí popisků doprava nebo doleva.
- Font name for labels – nastavení fontu pro popisky.
- Font size for labels – nastavení velikosti písma pro popisky.
- Colours and styles – nastavení barvy a stylu jednotlivých čar.
- Alerts – nastavení alarmů, když cena překříží čáru.
9.Admiral Renko indikátor
Renko indikátor se používá pro technickou analýzu.
Tento ukazatel zobrazuje alternativní formu grafu a vykresluje svíčky pouze, pokud se cenové pohyby opravdu objeví. Tímto způsobem jsou malé cenové pohyby, které neovlivňují trend, ignorovány, aby nezastíraly celkový obrázek.

9.1.Nastavení Renko indikátoru
- Renko block size in pips – nastavení velikosti Renko bloků.
- Symbol pip size – nastavení velikosti pipu na daném instrumentu.
- Colour for up and down blocks – nastavení barvy Renko bloků.
- Draw blocks as continuous – zde lze nastavit, aby na sebe bloky navazovaly nebo nenavazovaly.
- Target lines for next blocks – nastavení stylu čar indikátoru.
- Draw on top of chart – zde lze nastavit, zda se Renko bloky objeví v popředí nebo na pozadí.
- Alerts on new blocks – nastavení alarmů, když jsou vykreslovány nové bloky.
- Round the starting price – zde lze nastavit, zda má být otevírací cena zaokrouhlena.
- Maximum historic blocks – nastavení počtu bloků, které jsou zobrazeny najednou.
- Build Renko data from history period – zde lze nastavit časový rámec, dle kterého se Renko indikátor orientuje.
- CSV/TSV log – zde lze nastavit, zda ponechat log soubor zadáním názvu souboru a výběrem formátu.
- Offline chart – nastavení offline grafu (přečtěte si bod 9.2.).
9.2.Otevření offline grafu
Create offline chart period – nastavení požadovaného množství bloků, které neodpovídá jednomu ze standardních časových rámců v MT4, například 10 pro 10 pipů Renko bloků.
Chcete-li otevřít offline graf:
- klikněte na Soubor a poté zvolte Otevřít offline
- dvakrát klikněte na graf s časovým rámcem, který jste si zvolili.
Otevře se offline graf. V tomto příkladu má offline graf časový rámec M10.

Otevřený offline graf obsahuje svíčky o jednotné velikosti dle počtu pipů, které zvolíte. Porušení pohybů je filtrováno a ignorováno. Jsou tak lépe vyznačeny trendy, supporty a rezistence.
10.Admiral Spread indikátor
Spread indikátor je nástroj, který měří a dokumentuje spread daného instrumentu. Jakmile je jednou aplikován na graf, spread je zobrazován neustále, dokud tuto funkci z grafu neodstraníte. Zobrazuje následující informace:
- maximální hodnoty
- minimální hodnoty a
- průměrný spread za časové období.
Otevře se offline graf. V tomto příkladu má offline graf časový rámec M10.
 Spread na EUR/USD
Spread na EUR/USD
 Spread in DAX40, typically fixed at 1.0 point
Spread in DAX40, typically fixed at 1.0 point
11.Admiral Day Session indikátor
Day Session indikátor umí schovat svíčky generované během nočních obchodních hodin. Můžete tak pokračovat v práci s původním nastavením indikátoru.
Navíc si můžete vytvořit Vaše vlastní časová okna seancí, například DAX40 Xetra od 09:00 do 17:30 CET.
Ve výchozím nastavení je indikátor nastaven tak, že zobrazuje seanci na DAX40 od 08:00 do 22:00 CET.
Chcete-li začít:
- aplikujte indikátor na graf, poté
- klikněte na Soubor a zvolte Otevřít offline, poté
- zvolte jakýkoliv symbol, který chcete otevřít v offline grafu.
Můžete:
- změnit periodicitu zobrazení v aktivním grafu na jakýkoliv čas - to změní periodicitu ve Vašem offline grafu,
- aplikovat šablony, indikátory a strategie na offline graf.
11.1.Nastavení Day Session indikátoru

- Timeframe for offline chart – zobrazení ID offline grafu.
- Period(s) to include – zobrazení časového okna seance, které chcete mít zobrazené v offline grafu (používá čas serveru).
- Shift bar times by N minutes – úprava zobrazeného času (například -60 pro CET).
12.Admiral Chart-in-Chart indikátor
Admiral Chart-in-Chart indikátor Vám umožňuje zobrazit druhý graf přímo uvnitř hlavního grafu. Lze si tak zobrazit dva instrumenty najednou. To je dobré například pro pozorování možné korelace.
Druhý graf je zobrazen uvnitř hlavního grafu.
Do druhého grafu lze přidat indikátory. Ty lze aktivovat a nastavit přes záložku Vložit parametry v nastavení Chart-in-Chart indikátoru.
Všimněte si, že tímto způsobem nelze obchodovat druhý instrument zobrazený v indikátoru Chart-in-Chart. Lze obchodovat pouze instrument zobrazený v hlavním grafu. Indikátor Chart-in-Chart nepředstavuje plně funkční graf.

12.1.Nastavení indikátoru Chart-in-Chart
- Symbol – lze zvolit preferovaný obchodní instrument, který bude zobrazen v druhém grafu (správné názvy symbolů najdete v okně Trh)
- Invert prices – konverze cen instrumentů (například EUR/USD bude konvertováno na USD/EUR)
- Draw style – lze si vybrat z různých stylů grafů, jako je svíčkový, graf s konečnou cenou nebo high a low.
- Line/high-low colour – nastavení barvy pro čáry v grafu.
- Candle body – bull – nastavení barvy pro býčí, rostoucí svíčky.
- Candle body – bear – nastavení barvy pro medvědí, klesající svíčky.
- Colour for current price line – nastavení barvy pro čáru, která zobrazuje aktuální cenu.
- Colour for open position lines – nastavení barvy pro otevřené pozice. Tato možnost je ve výchozím nastavení deaktivována.
- Colour for s/l and t/p lines – nastavení barvy pro Stop Loss nebo Take Profit pokyny (ve výchozím nastavení deaktivováno).
- Colour for pending order lines – nastavení barvy pro čekající pokyny (ve výchozím nastavení deaktivováno).
- Line style for open positions and pending orders – nastavení stylu čar, které označují otevřené a čekající pokyny. Lze vybrat z klasických čar, tečkovaných čar, přerušovaných čar nebo kombinace obojího.
- Indicator – volba a nastavení indikátorů, které budou aplikovány na druhý graf. Indikátory s dalšími parametry nastavení lze přizpůsobit dle příslušných možností.
13.Admiral Magnifier indikátor
S indikátorem Admiral Magnifier lze přiblížit část grafu, abyste si zobrazili další menší nastavení času.
Velikost indikátoru si lze nastavit dle Vašich preferencí. Lze zvětšit nebo zmenšit oblast, která je pod lupou. Jednoduše kliknete na jeden z okrajů indikátoru a pohybem myši nastavíte velikost.
Také lze nastavit míru zvětšení, například lze přes lupu zobrazit vždy M1, i když používáte graf M30.
13.1.Nastavení lupy
- Chart timeframe/type – zde lze zvolit, jak hodně má lupa přiblížit daný úsek. Ve výchozím nastavení je o jedno období méně.
- Draw style – lze si vybrat z různých stylů grafů, jako je svíčkový, graf s konečnou cenou nebo high a low.
- Background colour – nastavení barvy pro pozadí indikátoru.
- Up bar colour – nastavení barvy pro rostoucí svíčky.
- Down bar colour– nastavení barvy pro klesající svíčky.
- Magnifier highlight colour – nastavení barvy pro přiblížený úsek.
- Horizontal grid lines – nastavení vzdálenosti mezi horizontálními čárami. Vezměte prosím na vědomí, že toto nastavení je individuální pro každý instrument. Například pro EUR/USD činí hodnota 0.0020 a pro DAX40 20.
- Vertical grid lines – nastavení vzdálenosti mezi vertikálními čarami.
- Colour for grid lines – nastavení barvy mřížky.
- Candle size – nastavení velikosti svíčky, menší nebo větší.
- Initial left position – posunutí standardní pozice na grafu o zadané množství pixelů doprava.
- Initial top position – posunutí standardní pozice na grafu o zadané množství pixelů dolů.
- Corner for initial position – lze zvolit roh grafu, kde bude lupa zobrazena.
- Initial width – nastavení standardní šířky v pixelech.
- Initial height – nastavení standardní výšky v pixelech.
- Padding at top and bottom – nastavení minimální vzdálenosti mezi svíčkami a okraji grafu.
- Info bar height – Set the size of the info bar.
14.Admiral Mini Chart indikátor
The Mini Chart indicator allows you to display a freely customisable chart inside the main chart. Instrument and time frame are entirely independent from the main chart and the mini chart can be used with multiple indicators.

14.1.Nastavení Mini Chart indikátoru
- Chart symbol – zde lze vybrat obchodní instrument. Ujistěte se prosím, že je název instrumentu napsaný správně, stejně jako je zobrazen v okně Trh.
- Invert prices – konverze cen. Například EUR/USD na USD/EUR.
- Chart timeframe/type – nastavení časového rámce pro Mini Chart. Výchozí nastavení je období aktuálně použité v hlavním grafu. Lze si zvolit jiné období, i to, které není v MetaTraderu běžně dostupné, například 3M, 4M nebo 12M. Podívejte se prosím do kapitoly 14.2 pro detailnější vysvětlení.
- Ticks per bar – nastavení počtu ticků, které budou použity pro jednu svíčku. Tato funkce je relevantní pouze pro Tick Chart.
- Transformation – lze zvolit z výběru indikátorů, které mění graf, například Heikin Ashi nebo Three Line Break.
- Renko/range/Kagi/P&F Block size – nastavení bloků v definovaných jednotkách (viz níže).
- Units for block size – zde lze definovat jednotku velikosti bloku.
- Reversal factor for range and P&F – reverzní faktor, počet bloků, který je vykreslen před pohybem opačným směrem.
- Base timeframe for historic Renko, range Kagi, P&F data – časové období použité pro výpočet svíček.
- Draw style – lze nastavit styl grafu, například svíčky.
- Background colour – nastavení barvy pro pozadí indikátoru.
- Up bar colour – nastavení barvy pro rostoucí svíčky.
- Down bar colour – nastavení barvy pro klesající svíčky.
- Fixed maximum price – nastavení fixní maximální ceny v grafu.
- Fixed minimum price – nastavení fixní minimální ceny v grafu.
- Include Indicators in min/max – zde lze nastavit, zda použít min./max. hodnoty nastavené pro indikátor.
- Colour for grid lines – nastavení barvy mřížky.
- Horizontal grid lines – nastavení vzdálenosti mezi horizontálními čárami. Vezměte prosím na vědomí, že toto nastavení je individuální pro každý instrument. Například pro EUR/USD činí hodnota 0.0020 a pro DAX40 20.
- Vertical grid lines – nastavení vzdálenosti mezi vertikálními čarami.
- Zoom level – nastavení úrovně přiblížení grafu. Zoom level 0 znamená minimální přiblížení, zatímco zoom level 5 je maximální možná hodnota.
- Initial left position – posunutí standardní pozice na grafu o zadané množství pixelů doprava.
- Initial top position – posunutí standardní pozice na grafu o zadané množství pixelů dolů.
- Corner for initial position – lze zvolit roh grafu, kde bude Mini Chart zobrazen.
- Initial width – nastavení standardní šířky v pixelech.
- Initial height – nastavení standardní výšky v pixelech.
- Padding at top and bottom – nastavení minimální vzdálenosti mezi svíčkami a okraji grafu.
- Padding at right – funkce pro posunutí grafu. Čím vyšší zadáte číslo, tím větší bude vzdálenost mezi grafem a pravým okrajem grafu.
- Info bar height – nastavení velikosti informačního panelu.
- Indicator – volba a nastavení indikátorů, které budou aplikovány na druhý graf. Indikátory s dalšími parametry nastavení lze přizpůsobit dle příslušných možností.
14.2.Vysvětlení typu grafu
Second charts (S5, S15, etc.) - stejně jako klasické minutové grafy v MT4, tyto grafy vykreslují svíčky s intervalem, který je nastaven v sekundách. S5 graf vykresluje nové svíčky každých pět sekund. Vezměte prosím na vědomí, že v druhém grafu nejsou žádná historická data, takže tento typ grafu se teprve vytváří, pokud je na tento graf aplikován indikátor.
Range charts - nové svíčky se vykreslují, když se cena pohne jakýmkoliv směrem dle nastaveného počtu pipů. Stacking range grafy fungují stejným způsobem až na svíčky, které se vykreslují stejným směrem a jsou spojeny do jedné svíčky.
Renko charts - tento typ grafu funguje stejně, jako range grafy. Chcete-li nakreslit blok v opačném směru trendu, musí se zde vyskytovat opačný pohyb o velikosti alespoň 2 bloků.
Kagi charts - tento graf mění směr, když cena dosáhne reverzu, který se vymyká předchozím high/low hodnotám.
Point & Figure charts - podobné range grafům, rozdíl je v tom, že se cena pohybuje stejným směrem a cenové pohyby jsou naskládané na sobě. Opačný pohyb nastane, pokud trvá po určité množství bloků. Standardní nastavení jsou 3 bloky, toto číslo lze změnit v políčku reversal factor for range a v P&F nastavení.
15.Admiral Symbol Info indikátor
V rámci indikátoru Admiral Symbol Info si lze zobrazit určitý soubor informací, informace jsou zobrazeny v reálném čase v okně zvlášť. Je zde zobrazen procentní rozdíl mezi otevírací cenou ve zvoleném časovém rámci, denní high a spoustu ukazatelů trendu. Vše lze přizpůsobit.
Šipka Vám ukazuje, zda se cena pohnula nahoru nebo dolů od počáteční ceny. Dále můžete vidět rozdíl v pipech.
Na pravé straně je panel, který zobrazuje aktuální cenu pozice vzhledem k celému rozsahu za den.

15.1.Nastavení informací o symbolu
- Symbol – zde vyberete obchodní instrument. Ve výchozím nastavení tam budete mít symbol aktuálně otevřeného grafu, ale lze vybrat jakýkoliv symbol. Ujistěte se, že symbol napsaný správně, stejně jako je název symbolu uveden v okně Trh.
- Use pip size – nastavení velikosti korelace vůči jednomu pipu. Například pokud nastavíte velikost 1 pro DAX40, uvidíte cenové pohyby v celých bodech.
- Timeframe for % change – nastavení procentní změny, kterou bude časový rámec používat. Výchozí nastavení je D1, neboli aktuální den.
- Number of bars for % change – nastavení procentní změny, kterou bude používat určité množství svíček. Například lze nastavit 12 svíček na měsíčním grafu a vidět procentní změnu za celý rok.
- Timeframe for high/low – nastavení časového období, které bude použito v high/low grafu. Výchozí nastavení používá to samé časové období jako procentní změna.
- Number of bars for high/low – nastavení počtu svíček, které budou použity v high/low grafech. Například lze nastavit 12 svíček na měsíčním grafu, přičemž uvidíte cenové pohyby za celý jeden rok.
- Background colour – nastavení barvy pro pozadí indikátoru.
- Rise colour – nastavení barvy pro rostoucí pohyb.
- Fall colour – nastavení barvy pro klesající pohyb.
- Text colour – nastavení barvy textu.
- Initial left position – posunutí standardní pozice indikátoru na grafu o zadané množství pixelů doprava.
- Initial top position – posunutí standardní pozice indikátoru v grafu o zadané množství pixelů dolů.
- Corner for initial position – lze zvolit roh grafu, kde bude indikátor zobrazen jako výchozí nastavení.
- Indicator – volba a nastavení indikátorů, které budou aplikovány na druhý graf. Indikátory s dalšími parametry nastavení lze přizpůsobit dle příslušných možností.
16.Admiral Gravity indikátor
Admiral Gravity indikátor zobrazuje hladiny supportu a rezistence, které jsou založeny na 10000 historických M5 svíčkách. Highs a lows dosáhly v této historii těchto hladin, aktuální data jsou považována za významnější, než starší hodnoty.
Tmavší barvy signalizují silnější hladiny supportu a rezistence, jsou to hladiny, od kterých se cena pravděpodobně odrazí. Porušení tmavě modré hladiny může být vyhodnoceno jako signál pro pokračování. Světlejší hladiny nemají žádnou relevanci.
16.1.Nastavení Gravity indikátoru
- Time period – nastavení běžného výpočtu nebo zkrácené doby pro výpočet.
- Level X colour – nastavení barev pro různé hladiny.
16.2.Změna oblasti pro výpočet
S oblastí pro výpočet lze hýbat, stačí nakreslit vertikální čáru kdekoliv uvnitř grafu a pojmenovat ji GStart.
S touto čárou pak můžete hýbat a nastavit poslední bod v čase, který bude brán v potaz při výpočtu.
17.Admiral Keltner indikátor
Admiral Keltner indikátor v grafu formuje Keltnerův kanál. Funguje podobně jako kupní a prodejní signály v indikátoru Bollinger bands. Pásma v tomto kanálu jsou vypočtena na základě ATR indikátoru.
Tento indikátor je méně náchylný k chybám ve výpočtu než Bollinger Bands.

Překřížení horního pruhu nebo klouzavého průměru může být považován za pokračující signál. Prostřední čára, nebo také klouzavý průměr se často využívá k nastavení stop lossu.
17.1.Nastavení Keltnera
- Moving average type – nastavení typu klouzavého průměru.
- Price for moving average – nastavení ceny, která bude použita pro výpočet klouzavého průměru.
- Moving average period – zde lze zvolit období pro klouzavý průměr.
- ATR period – zde lze zvolit období pro ATR.
- ATR multiple – nastavení multiplikátoru pro výpočet Keltnerových pásem.
- Alerts when price crosses upper/lower channel – zde lze nastavit, aby se alarm vypnul, když je horní nebo dolní pruh překřížen.
18.Často kladené otázky
- Jsou indikátory kompatibilní s Mac OS? Aktuálně je pro Mac OS dostupné pouze omezené množství indikátorů (přečtěte si bod 1.1).
- Jsou indikátory kompatibilní s MT5? Ne.
- Mohou být jednotlivé nástavby z MetaTraderu odstraněny? Ano, jednotlivé funkce lze odstranit tak, že na ně kliknete pravým tlačítkem myši v okně navigátor.
- Podporují indikátory i jiné jazyky? Ne, popisky a nastavení indikátoru je pouze v anglickém jazyce.
19.Více informací
Podívejte se na náš YouTube kanál, naleznete tam nahrávky z webinářů na nejrůznější témata, včetně nástavby Supreme nebo používání platformy MetaTrader 4.
Vyloučení odpovědnosti:
Společnost Admiral Markets UK Ltd. dodává tuto nástavbu založenou na technologii automatických obchodních systémů zdarma. Stejně jako s jakýmkoliv AOS, i funkce ze Supreme Edition jsou aktivní pouze, pokud máte MetaTrader zapnutý, jste připojeni k internetu a k našemu serveru. Společnost Admiral Markets UK Ltd. všechny nástavby důkladně otestovala a přesvědčila se o jejich spolehlivosti. Nicméně poruchy technologie nikdy nelze zcela vyloučit. Ujistěte se prosím, že rozumíte funkčnosti všech funkcí a nástaveb, například procvičováním na demo účtu, který společnost Admiral Markets UK Ltd. nabízí zdarma. Admiral Markets UK Ltd. nenese zodpovědnost za ztrátu nebo jiné škody způsobené technickými komplikacemi.
